Arduino - pierwsze uruchomienie

Arduino - Pierwsze uruchomienie
Jeśli właśnie zaczynasz Arduino, ten poradnik pomoże ci rozpocząć przygodę z tym wspaniałym narzędziem jak oprogramowaniem służącym do jego obsługi.
Pobierz Arduino IDE
Pierwszym krokiem w uruchomieniu naszej płytki będzie pobranie odpowiedniego programu, który zainstaluje dla nas wszystkie niezbędne sterowniki oraz sam program służący do pisania kodu i komunikowania się z Arduino.
Program możemy znaleźć na stronie: Arduino IDE.W czasie pisania poradnika aktualną wersją programu jest wersja 2.0.2, ale jeżeli widzisz inną najprawdopodobniej wyższą. Nie przejmuj się tym i pobierz aktualną wersję programu, klikając na nazwę wersji systemu operacyjnego (w moim przypadku, będę instalować IDE na Windows 11, więc wybieram pierwszą opcję), który posiadasz. Następnie zostaniesz przeniesiony do następnej strony, na której będzie trzeba kliknąć JUST DOWNLOAD. W tym momencie nastąpi pobieranie.
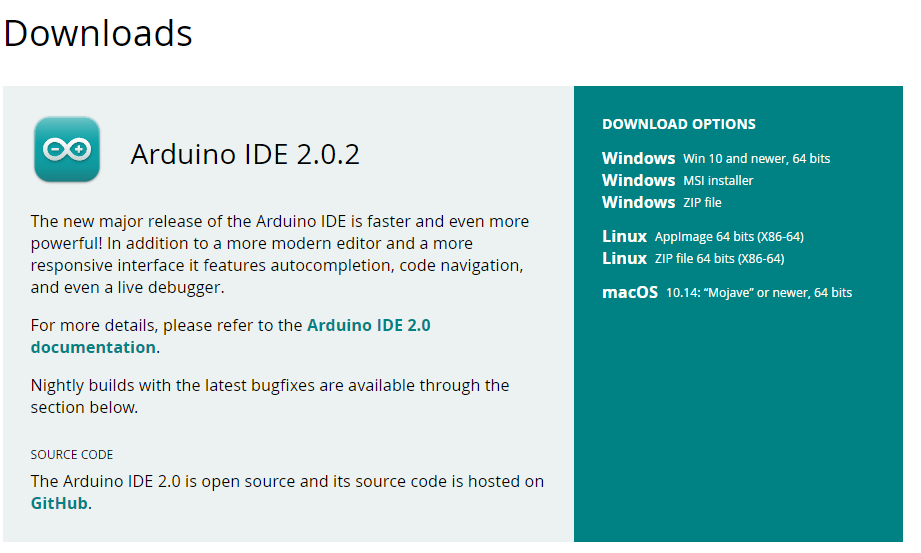
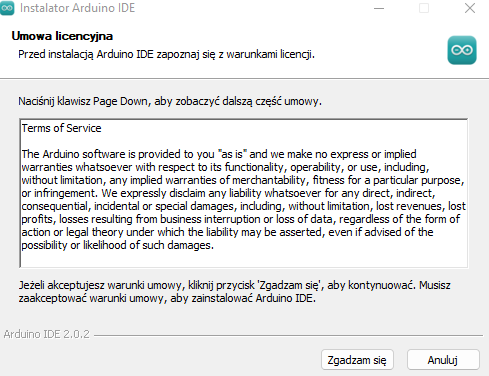
Instalacja Arduino IDE
Po pobraniu instalatora i jego otwarciu powinno wyskoczyć ci okienko jak na zdjęciu po prawej stronie.
Instalacja jest bardzo prosta, w większości klikamy po prostu dalej i zgadzamy się na warunki użytkowania.
Jedynym momentem, w którym moglibyśmy coś zmienić to zmiana miejsca, w którym, chcielibyśmy mieć zainstalowane nasze IDE. Miejsce instalacji możemy zmienić w momencie pokazanym na poniższym zdjęciu, poprzez przycisk Przeglądaj i wybierając nowe miejsce instalacji, a następnie kliknięcie Zainstaluj.
To już koniec samej instalacji oprogramowania!
Czas uruchomić nasz program i skonfigurować parę rzeczy na samym początku.
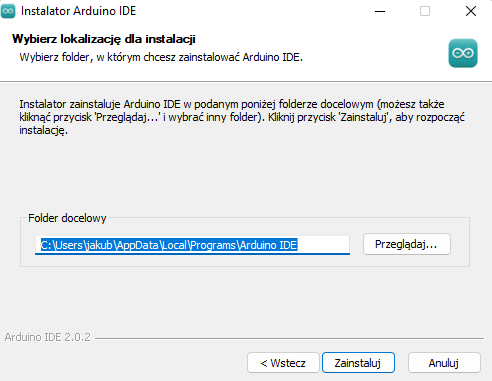
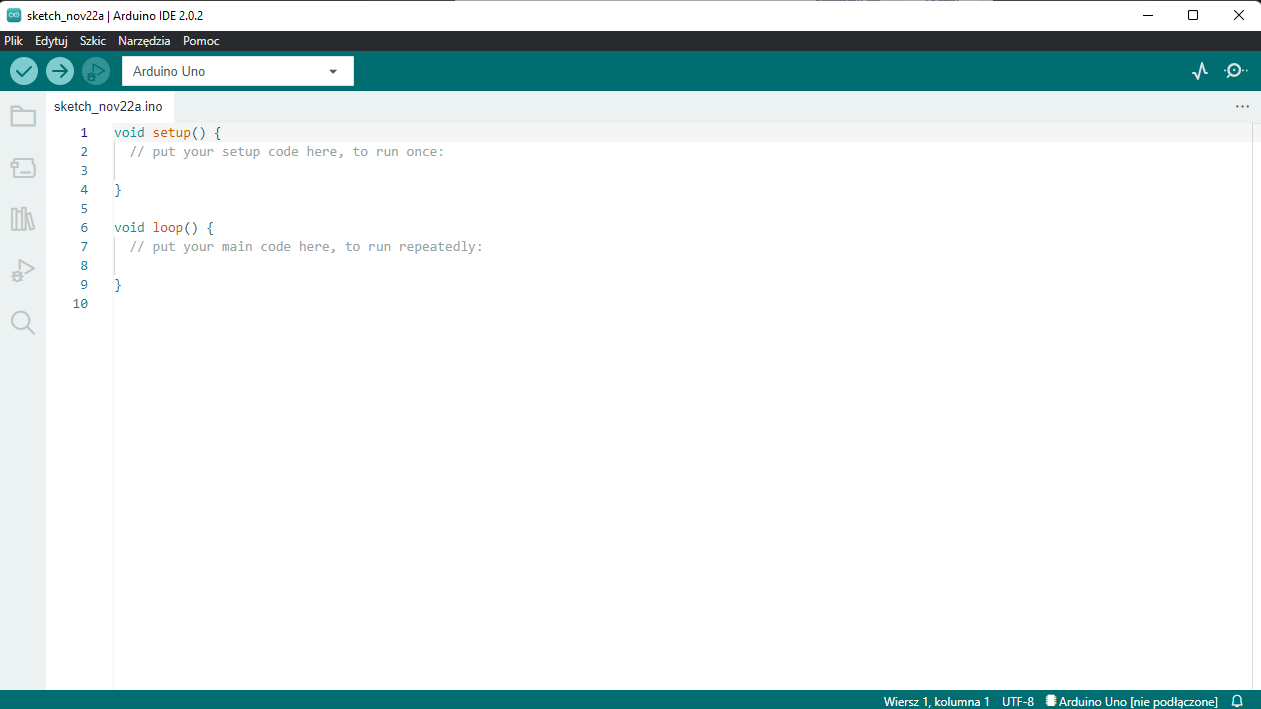
Po uruchomieniu Arduino IDE powinno przywitać cię okno jak po lewej stronie.
A po pewnej chwili powinno wyskoczyć powiadomienie instalacyjne, w tej sytuacji powinno się kliknąć Tak. Spokojnie to nie jest żaden wirus, tylko Arduino IDE chce zainstalować niezbędne sterowniki potrzebne do połączenia się z Arduino.
Następnie powinno ci wyskoczyć nowe okienko z zapytaniem o instalacje sterownika USB. W tym momencie wpierw zaznacz Zawsze ufaj oprogramowaniu Arduino SA (za oszczędzi to mnóstwo klikania), a następnie kliknij Zainstaluj.
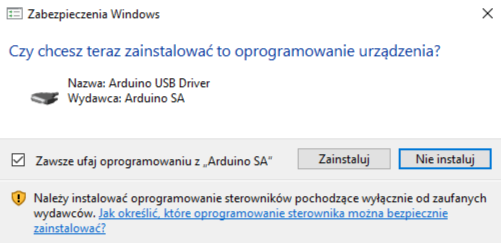
Super, masz już zainstalowane niezbędne sterowniki. Teraz czas, aby skonfigurować Arduino IDE tak, aby przyjemnie się z niego korzystało, oraz aby obsługiwało naszą płytkę.
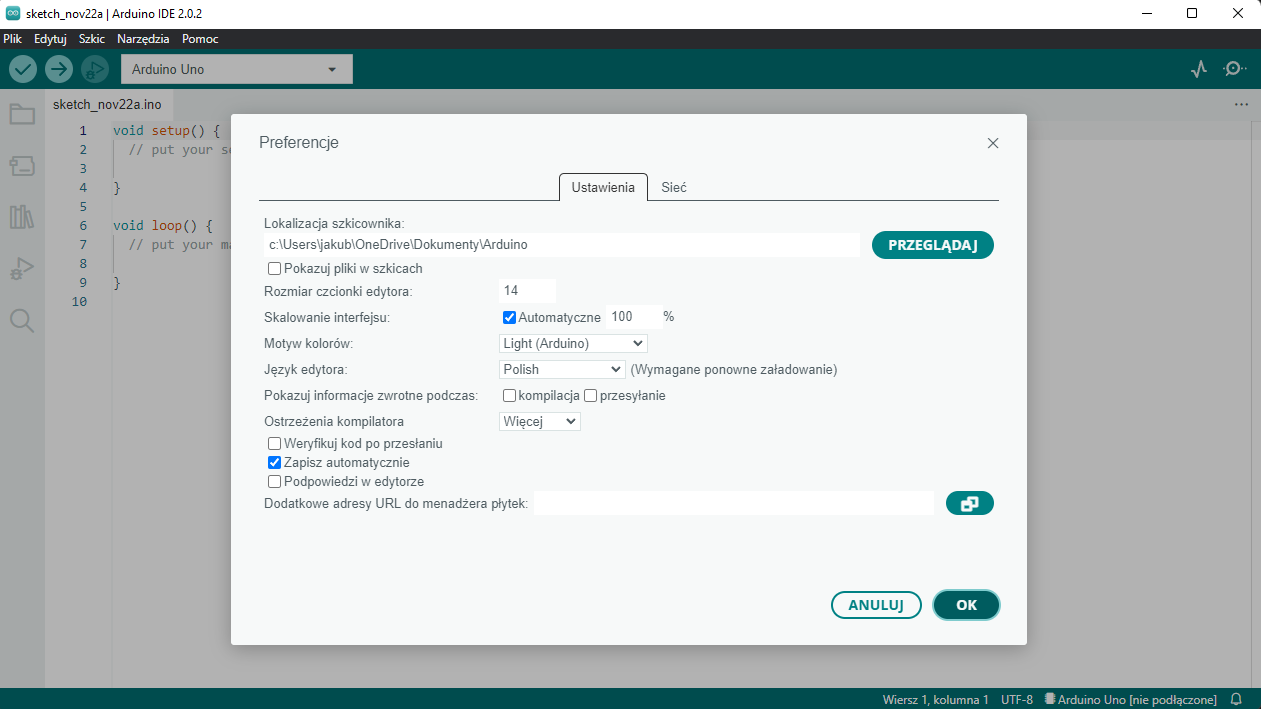
W tym celu wchodzimy w:
Plik → Preferencje
W tym momencie powinno wyskoczyć takie okienko
Nie jest to konieczne, ale w tej sytuacji polecam zmienić:
- Motyw koloru: Light → Dark (IDE nie będzie aż tak kaleczyć naszych oczów oraz będzie można się poczuć jak prawdziwy haker),
- Pokazuj informacje zwrotne podczas: kompilacja (pozwoli nam lepiej zrozumieć błąd w chwili jego wystąpienia),
- Podpowiedzi w edytorze → Włączone (IDE będzie nam podpowiadać składnie, dzięki czemu będzie nam się przyjemniej pracować oraz nie będziemy musieli idealnie pamiętać składni)
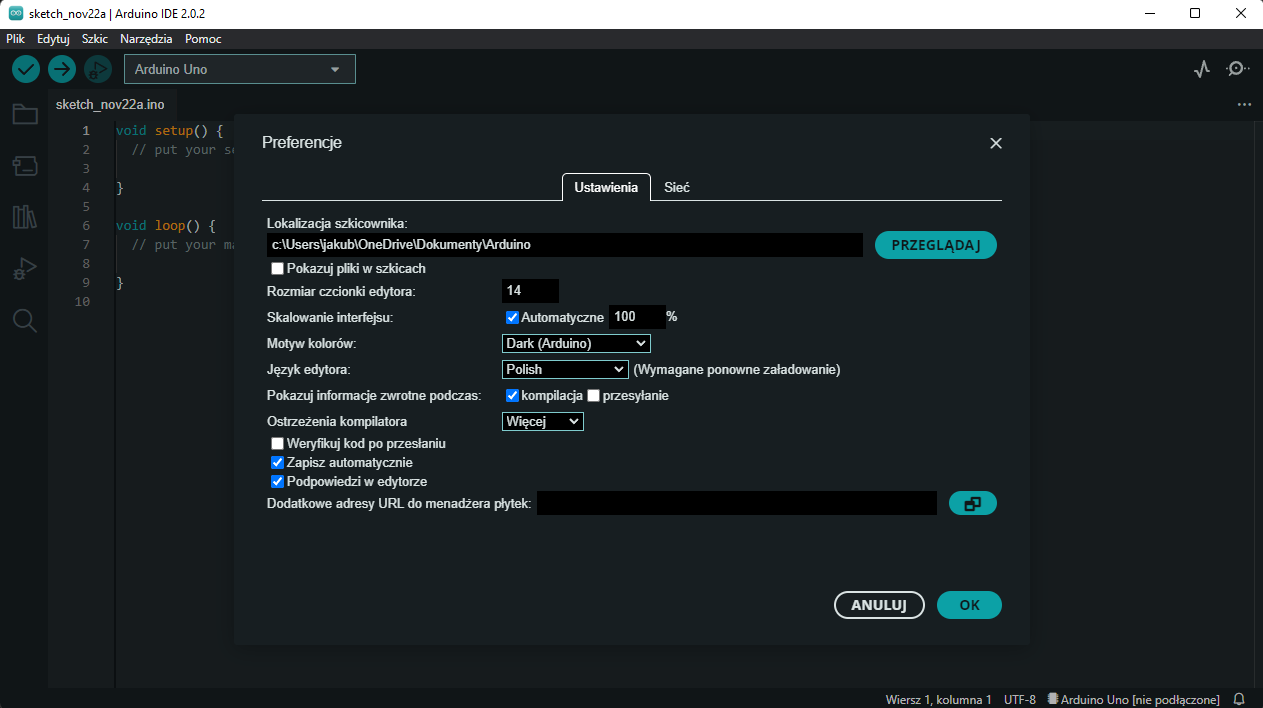
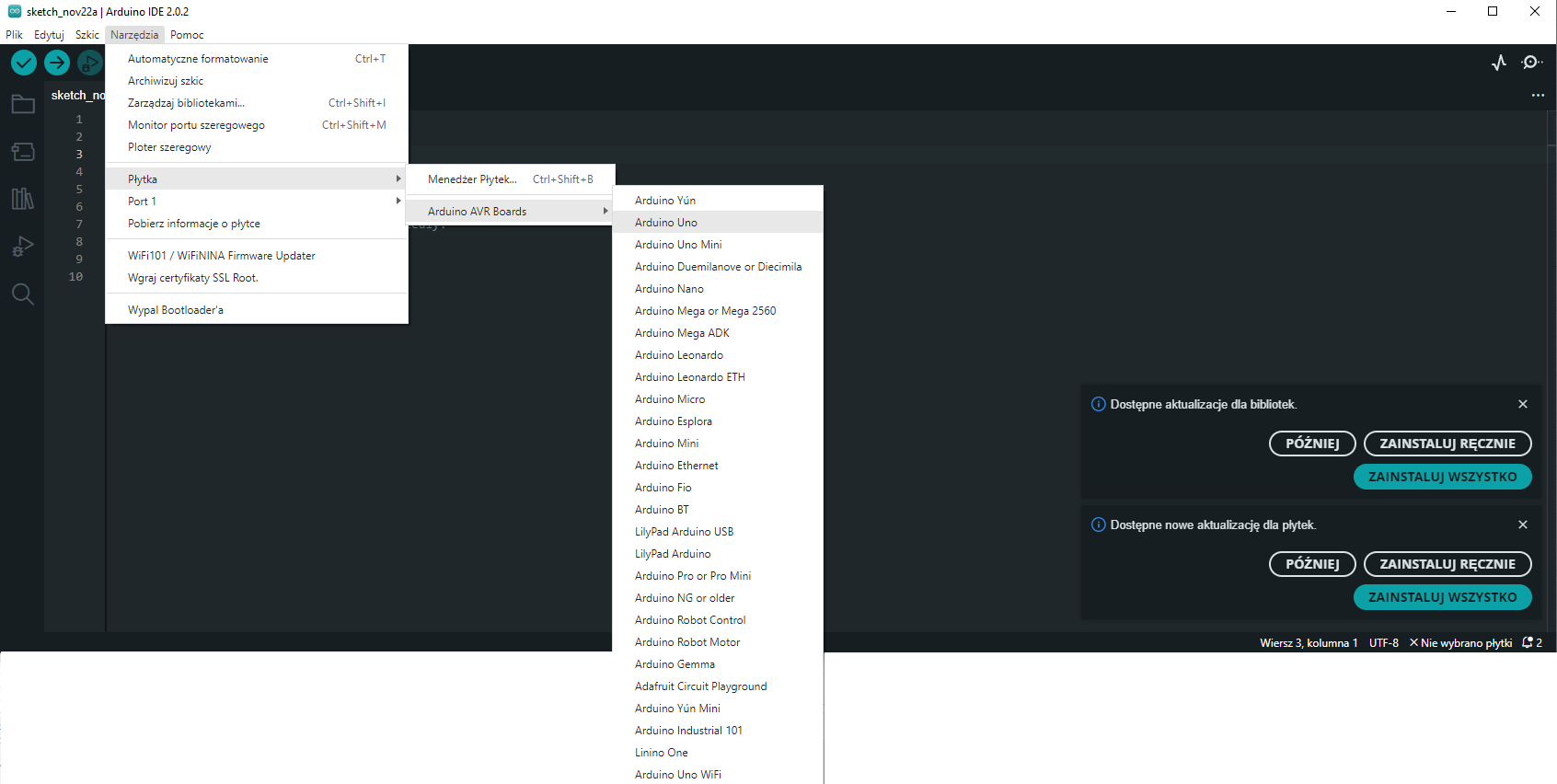
Teraz czas skonfigurować nasze IDE pod naszą płytkę Arduino. W tym celu wchodzimy w:
Narzędzia → Płytka → Arduino AVR Boards
Wybieramy płytkę, którą posiadamy.
Jeżeli w naszym IDE nie mamy opcji wyboru odpowiedniej płytki, musimy zainstalować pakiet płytek ręcznie. Zrobimy to, przechodząc do:
Narzędzia → Płytka → Menedżer płytek (bądź po prostu klikamy drugą pozycję na panelu bocznym po lewej stronie)
W tym momencie po lewej stronie powinna nam się wysunąć zakładka menedżera płytek, w której wybieramy pierwszą opcję Arduino AVR Boards i instalujemy. W tym momencie możemy powtórzyć poprzedni krok bez żadnego problemu.
Już praktycznie wszystko gotowe!
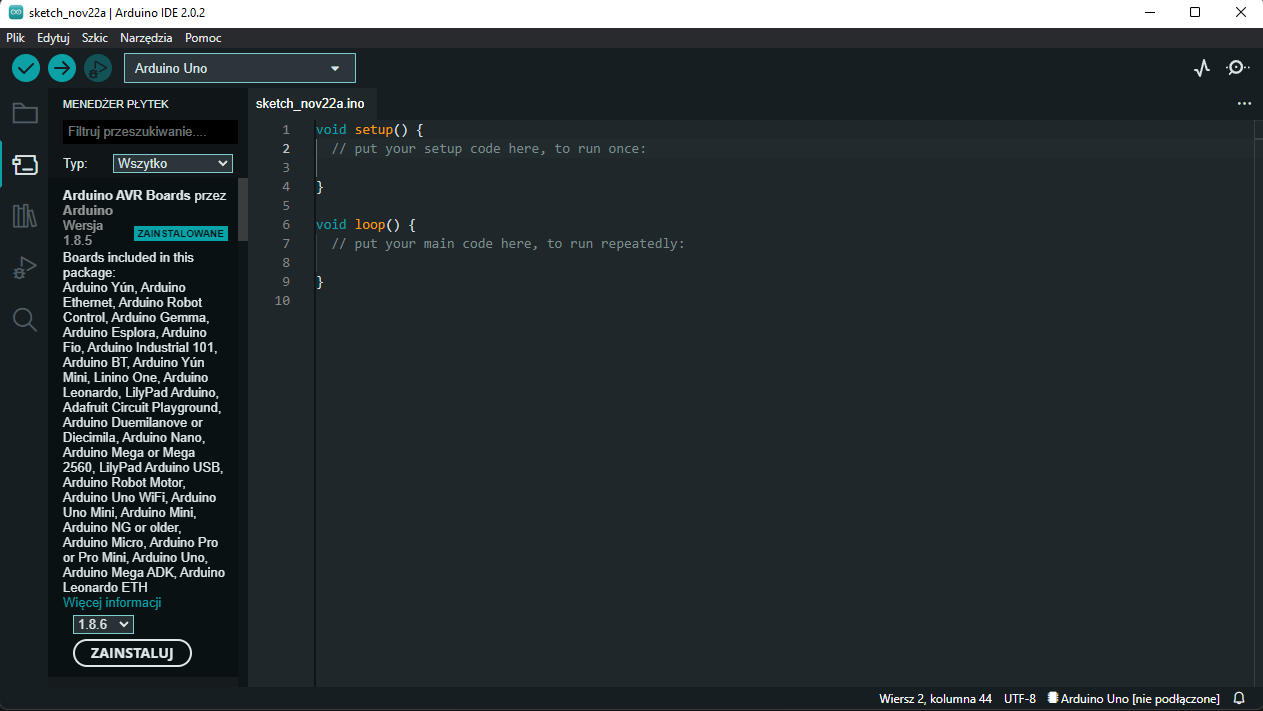
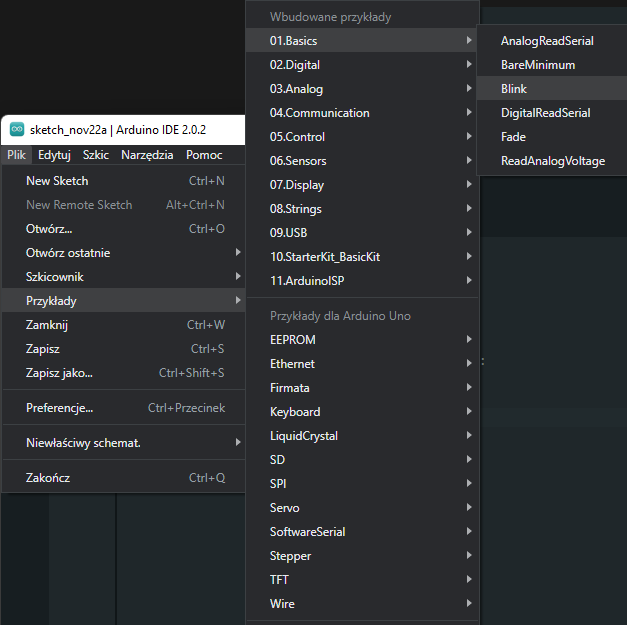
Teraz starczy tylko wybrać przykładowy program, który wgramy. Znajdziemy go w:
Plik → Przykłady → 01.Basic → Blink
Nasz przykładowy program jest bardzo prosty. Jego zadanie to zapalenie i gaszenie i zapalanie co 1s diody znajdującej się na naszej płytce.
Po załączeniu szkicu w końcu nadszła chwila, na którą wszyscy czekaliśmy.
Podłączamy nasze Arduino do komputera poprzez kabel USB. Komputer powinien od razu wykryć naszą płytkę. Teraz w naszym IDE wybieramy port, do którego podłączone jest Arduino. Robimy to klikając Wybierz płytkę i następnie wybieramy naszą płytkę (w moim wypadku jest to Arduino UNO).
Teraz możemy wgrać nasz program, klikając Prześlij znajdujące się w lewym górnym rogu pod ikoną strzałki. W tym momencie zacznie się kompilacja przykładowego programu, a następnie automatycznie nastąpi wgranie go na naszą płytkę.
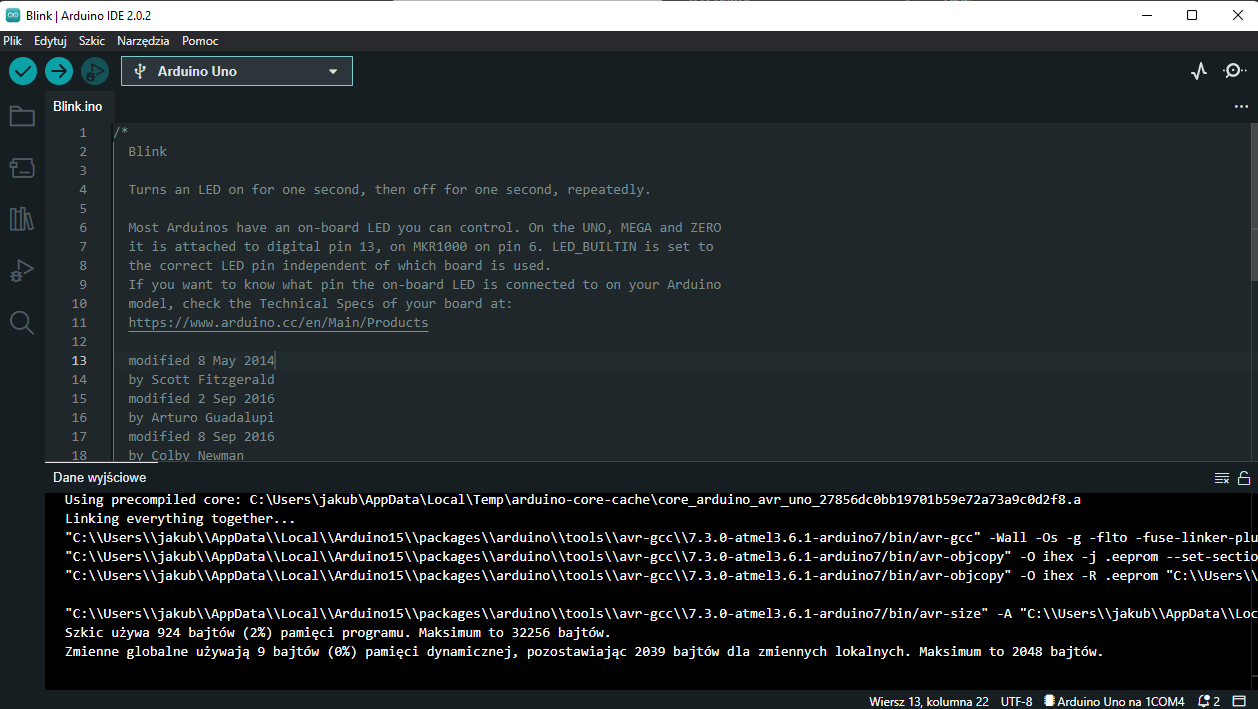
Brawo! Właśnie odpaliłaś/eś swój pierwszy program na Arduino!
Teraz możesz spojrzeć na Arduino i zobaczyć efekt działania programu.